Changelog
Follow up on the latest improvements and updates.
RSS
We’re excited to announce the release of Single Sign-On (SSO) integration in TimeZest! This highly anticipated feature enhances security and simplifies access by allowing your team to log into the TimeZest app using their existing Microsoft Entra ID credentials, eliminating the need for separate passwords or fragmented access. With centralized authentication through Microsoft Entra ID, your organization gains a seamless and secure login experience across the board.
Implementing SSO in your TimeZest account not only boosts security and compliance, but also streamlines IT operations by reducing administrative workload and simplifying user provisioning. It’s a smart move for growing teams aiming to scale efficiently and securely. Ready to enable SSO? Visit our Help Center for detailed setup instructions and everything you need to get started.
We’ve just made joining TimeZest-scheduled meetings even easier - Microsoft Teams dial-in numbers and phone conference IDs are now automatically included in meeting invitations. Your clients and prospects can now join scheduled calls by simply dialing in - perfect for those on the go or without Teams access.
What’s New:
Default Confirmation Emails Updated
Both the Default Confirmation Email and the Default Technician Confirmation Email now include the Teams Dial-in Number and Teams Phone Conference ID, with clear instructions to help participants join via phone:

Custom Templates Supported
If you use custom email templates, you can easily add these new variables. Just insert the new variables wherever you’d like the dial-in info to appear:

Workflow Integration
Using Workflow mode for appointment types? We suggest to include dial-in details in the “Add a note to a ticket” action or any step where clients need access to this information:

We’re excited to announce powerful new enhancements to the
TimeZest APIs
, designed to help our integration partners deliver smarter and more tailored scheduling experiences for you. With this latest update, integrated solutions like Thread, Pia, and others can now dynamically customize appointment requests with:
- Custom Duration– Book appointments with variable lengths based on your needs.
- Date & Time Controls– Set earliest and latest options for when meetings can be scheduled.
- Guest Support– Automatically add additional participants to appointments.
Why it matters:
These enhancements allow integrated tools to be more responsive to your workflows – offering better control, faster booking, and improved collaboration.
We're committed to continuously improving how TimeZest fits into your day-to-day tools – making scheduling effortless, no matter where it's happening.
If you're interested in learning more about the TimeZest APIs, visit TimeZest API Documentation.
Role-Based Access Control (RBAC)
in TimeZest is a powerful new way to manage access and permissions within your account. With RBAC, you can now assign users to predefined roles such as Admin, Dispatcher, User, or Finance, each with tailored access to features and settings based on responsibility. This streamlines team management, enhances data security, and ensures that users have exactly the access they need. Implementing RBAC in your account allows you to reduce risk, enforce internal policies, and scale your operations with confidence as your team grows. Whether you're onboarding new staff, segmenting responsibilities, or maintaining compliance, RBAC makes managing permissions simple and consistent.
To help you get started, we've put together a comprehensive guide in our Help Center. Read the documentation here for step-by-step instructions on configuring roles in your account.

When a ticket has an upcoming TimeZest appointment or scheduling request but your client no longer needs it and the ticket gets closed, TimeZest will now automatically cancel the upcoming appointment(s) or scheduling request(s) so your client won't mistakenly join the appointment that still appears on their calendar.
The new setting can be found within each appointment type's setting under the Schedule Options section (when in
Classic Configuration
mode):
Or if the appointment type is converted into
Workflow
mode, you will see the new trigger called "When the associated ticket is closed with upcoming appointments or schedule requests":
We suggest to add these two actions into the Workflow trigger:
- Remove all associated appointments and online meetings
- Add a note to a [PSA] ticket.

TimeZest will run a check
every 5 minutes
on tickets that are in a status that is considered "Closed" and has an appointment that is about to start within 1 hour.TimeZest will also run a
daily check at 3am UTC
on tickets that are in a status that is considered "Closed" and has an appointment that is about to start within 10 days.If any of the two conditions above are met on the ticket, then the appointment will be cancelled:

Also, a note will be added to the ticket indicating that the appointment or scheduling request has been closed:

For more information, check out the Help Center article.
improved
Invite new users to TimeZest
We updated the process of inviting multiple users into your TimeZest account. TimeZest will pull the users from your PSA and from your Microsoft 365 tenant allowing you to select which user you would like to invite as well as setting their permission level.

Once invited, the users will receive a TimeZest invitation email to complete the setup.
new
Calendar HQ
Calendar HQ is a calendar view within the TimeZest app that allows you to see appointments from your user's PSA and Outlook calendar in a single view.
Note
: Your TimeZest account must be on the Professional plan
in order to use Calendar HQ.With Calendar HQ, you can:
- Get a single viewof their team’s PSA calendar and Outlook calendar appointments
- See details of an appointment as a flyoutso you can get those details without having to open the entire ticket
- ReassignTimeZest appointments to another resource(s), while keeping the same appointment date and time
- Reschedulethe appointment to another date/time, while keeping the same resource
- Filter and locateall TimeZest-scheduled appointments
- Apply tagsto an appointment so that they can filter and locate appointments with that tag
- Zoomin to the appointment to quickly get details without having to open the ticket
See all appointments in a Day view:

See all appointments in a Week view:

Click on an appointment to quickly see details in a flyout:

Cancel, Reschedule, or Reassign a TimeZest-scheduled appointment:

The HubSpot integration with TimeZest has just been released adding two new actions to apply to your appointment types:
- Find or create new contacts and companies in HubSpot.
When a prospect uses TimeZest to schedule an appointment with you and their contact information does not exist in HubSpot, TimeZest will use their information in the scheduling request form to create a new company and contact record in HubSpot.
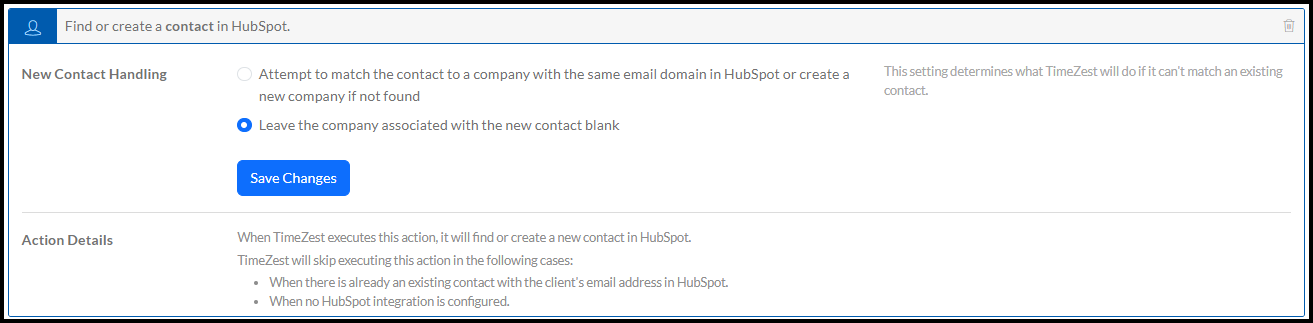
- Create a HubSpot Meeting that includes the appointment details
The appointment details such as meeting time and date, host, attendee, and description will be added to the HubSpot Meeting, giving you the details you need to be prepared when meeting with the prospect or client.
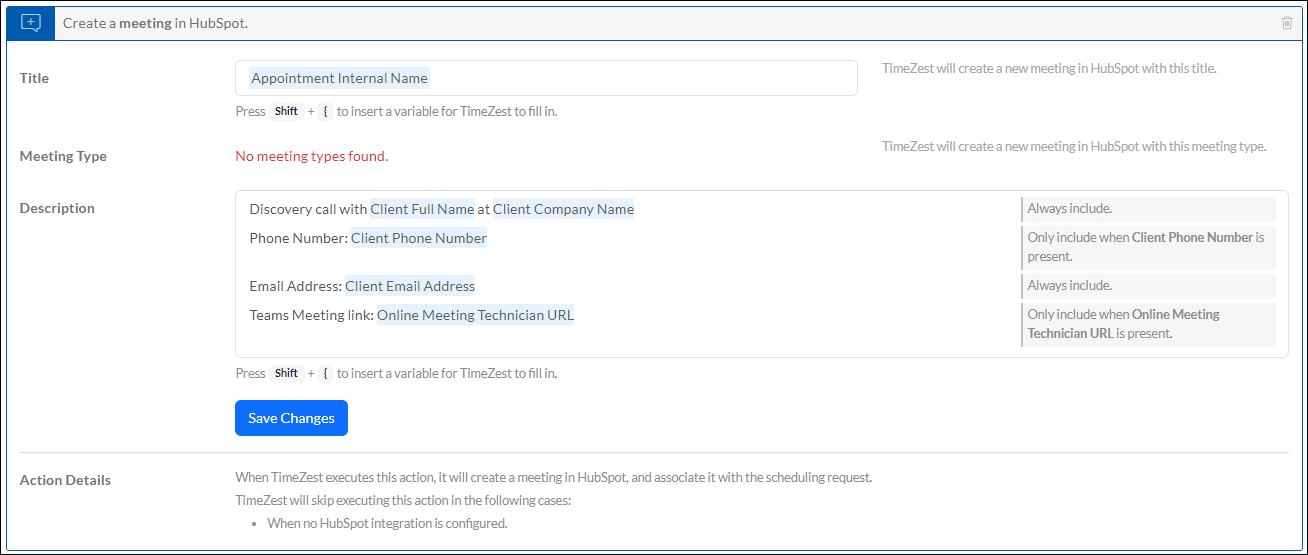
To get started, here is a link to our Help Center docs: https://help.timezest.com/en/collections/9909315-hubspot
Maximum Appointments Per Day
gives you the ability to set a maximum number of appointments to be scheduled on your calendar per day. 
For example, using the screenshot above, if you send a scheduling request using the
15-minute Phone Call
appointment type to multiple clients, you can set the 15-minute Phone Call appointment type to allow up to 3 of these appointments to be scheduled by your clients in a single day.When that maximum number has been reached, the next client who tries to schedule a 15-minute Phone Call will not see that day as available and will have to choose another day to book an appointment.
This setting applies to both individual users and the users within a team, meaning that each team member will each get a maximum number of appointments to be scheduled per day.
new
improved
Hard Buffer Times
TimeZest buffer times have been improved with a new capability to add the buffer times to your calendar so that other appointments cannot be scheduled during those times.
You will have a choice to enable the buffer times to be added to your calendar for the buffer periods either before the appointment, after the appointment, or both.

Once this capability is enabled, your calendar will now have a matching entry before and/or after the appointment. For example, if the appointment creates a ConnectWise schedule entry for the appointment, a matching schedule entry for the buffer will appear next to the appointment.
Load More
→